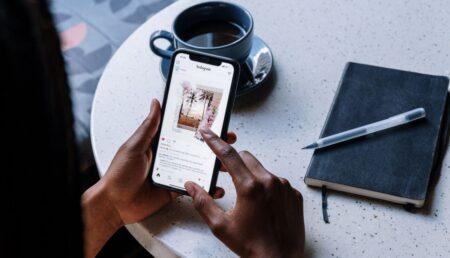Photoshop 7.0 can be used to create, edit and print images at home or work. Photoshop 7.0’s tools allow users to control the pixels in an image and make any changes that are desired such as moving, transforming or removing elements. These changes can be made on a single layer or to an entire photo. In order to help you get started editing your photos right away, here’s an easy step-by-step guide on how to edit photo in photoshop 7.0 pdf that covers everything you need to know about photo editing in Photoshop CS3, including photo selection and image correction tools and tips, such as cloning and healing to avoid over-editing your photographs.
4 Easy Photoshop Editing Steps for Beginners
I’m not a professional, but I’ve been editing photos for a while and I find it surprisingly easy. Here are 4 easy steps for beginners:
- Start by opening your image in Photoshop (or any other editing software). Make sure you’re working with a copy of the original file, so you don’t mess up your original work!
- Zoom into the part of the picture that needs editing using the zoom tool that appears at the top right corner of your screen. You can also use the Ctrl+plus or Ctrl+minus keys on your keyboard. You can also click on one of the five different shapes near the bottom left hand side of your screen and drag it over where you want to crop before clicking on crop.
- Once you have zoomed in enough, choose an appropriate brush size from the option box on top left hand side of your screen and use black paint to paint out anything unwanted.
- To make colors more vibrant or faded, adjust them using Image, then Adjustments then Hue/Saturation
Opening your image in photoshop
- In the File menu, select Open.
- Select the file you want and click Open.
- A new window will open with your image on the screen.
- If you want to do things like crop your photo, use layers, or make color adjustments, go ahead and do that now.
- When you’re done editing your image, press Ctrl+S (Mac: Command+S). This saves a copy of your edited image without making any changes to the original file. 6) The File menu also has an option called Save As.
- Choose this option if you want to save your current project as another file name.
- Clicking the X button closes Photoshop
Zoom the Image
In the Image section of the toolbar, you will see an icon that looks like a magnifying glass with a + sign next to it. This is the zoom tool. Clicking on this will cause your image to zoom in and fill more of your screen, allowing you to more easily make changes such as cropping and rotating that are discussed below. You can also use your mouse wheel or keyboard shortcuts (press ‘Ctrl’ + ‘+’ or ‘Ctrl’ + ‘-‘ keys) for zooming in and out of your image without having to click on any tools or icons at all. For example, if you press Ctrl + Alt +Z on your keyboard, then the area around where your cursor is placed will zoom in. Pressing Ctrl-Alt-Z again will do the opposite: it zooms out from where your cursor was placed to show everything else.
Press Ctrl and O simultaneously on the keyboard to open up Photoshop’s preferences panel–here you can change what function of Zoom Tool (zoom in/zoom out) corresponds with which shortcut keystroke.
Resize the Image
One of the first things you want to do when editing a photo is resize it and for this you need an image editor such as Photoshop or GIMP. In Photoshop, go to Image > Image Size and drag the width slider all the way over on the right side until it reaches your desired width then click ok. You will also want to make sure that your height is also adjusted so that it matches or exceeds your desired height. If you are using GIMP, go to File > Open and select your desired file size from the drop down menu at the top and click open. Then simply adjust both width and height until they match up with what you are looking for before clicking save as . When saving, be sure to add jpg after the name so that it saves as a JPEG instead of other formats which may cause unwanted distortion.
Adjust the Levels
It is important that you know how to use Photoshop, because it is the most-used graphics editing program for graphics such as logos and web design. It is also used for creating images on the web, like banners, buttons and ads. Photoshop can be used by a professional designer or someone who just wants to touch up their personal photos. Below are some steps to using Photoshop. Step One: Downloading and installing the software: After you have downloaded the file, it will take time before you are able to start using Photoshop, so do not turn off your computer during this time period. After installation of your program, open up Windows Explorer and find your new software icon under Program Files. Double click on this icon so that it will open up automatically. Once this has opened up onto your screen, double click on Autoplay and then follow the instructions given until everything is completed. Step Two: Design Your Photo: To use Photoshop for basic image editing (editing brightness/contrast levels) go into Image>Adjustments>Levels
Sharpen the Image
- Now, sharpen the image by going to Image > Adjustments > Unsharp Mask or using CTRL+SHIFT+M . To open the Unsharp Mask dialogue box, do a CTRL+U on a PC or COMMAND+U on a Mac. A dialog box will open with three sliders: Amount (the percentage of sharpening), Radius (the width of the sharpening) and Threshold (a threshold level that only sharpens areas where there is a big difference between light and dark). You can try different combinations until you find one you like best and then click OK on your dialog box to apply it, which returns you to your image window. The first slider has no specific value; just drag the slider until you get what looks good for your picture. The second slider determines how much detail goes into sharpening, so be sure not to overdo it; if you have any texture, don’t make this too high. The third slider is used when the area to be sharpened is complex and has many details and textures such as foliage, clothing or metalware. For most images this should be set at 0% – 10%.
Conclusion
Photoshop is a powerful editing program and can be used to edit photos, create graphics, develop websites and so much more. With it’s many functions and tools that you have at your disposal it can be hard to know where to start or what the best practices are for editing your photos in Photoshop. The following guide will show you how easy it is with a few simple steps. *The first thing to do when editing any image is choosing which area of the image you want to work on. *In order to make your edits smoother, use layers whenever possible instead of making changes on top of other changes because this could lead to mistakes when merging them together. *Work on one layer at a time and always name it accordingly so it’s easier for you (or anyone else who may open the file) find them later when sorting through layers using various filters or other processes such as ‘adjustments’.
*Use masks if there are areas of an image that need adjustment without affecting other parts of the same picture- they act like a bucket filling from outside in. Read more for these type of blogs